
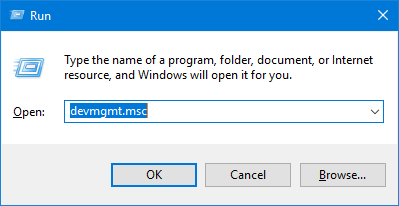
Go here for step-by-step instructions for checking your Windows drivers. When your camera isn't working in Windows 10 (or if you're using an external webcam), it might be a problem with your drivers. If the setting is already turned on, turn the setting off then back on again Make sure the setting for Camera access for this device is turned On You might need to change one of your device permissions. If you are still having trouble with your camera, here are some more solutions to try: Check your app permissions The test call feature is currently unavailable for Teams on the web. It won't be retained or used by Microsoft. We'll delete your test recording immediately after the call. If you have any comments on this subject, share with us using the comments form below.The test call feature is only available in English for now. When you want take a picture or record some videos using webcam, the Camera app is able to help. It can do the basic things very well and in easy ways. The Camera app in Windows 10 is a nice app overall. You need to buy one from Microsoft Store or download from third party resource, such as this free DVD player for Windows 10. We also notice Windows 10 does not come with a free DVD player. The Camera app on Windows 10 however comes with limited functionalities, currently there are many basic features are missing, such as resolution settings of the photo, video aspect ratio settings, resolution settings for video recordings, video recording frame rates, etc.

If you are on an earlier Windows version, like Windows 8.1, Windows 8 or 7, the procedure is similar. You can change aspect ratio from 4:3 to 16:9 or change aspect ratio from 16:9 to 4:3 in the Camera app for photo shootings.


Click on the Photos aspect ratio item and select between 4:3 and 16:9.


 0 kommentar(er)
0 kommentar(er)
